Snip:轻松移除网页上的干扰元素的工具,只展示您想要看到的内容
在浏览网页时,我们常常会被一些不需要或不感兴趣的元素干扰,影响阅读体验。Snip是一个能够在点击一次的操作下移除网页上的任意元素的工具,它只展示您想要看到的内容。被移除的元素会立即消失,即使刷新页面也不会再次出现。
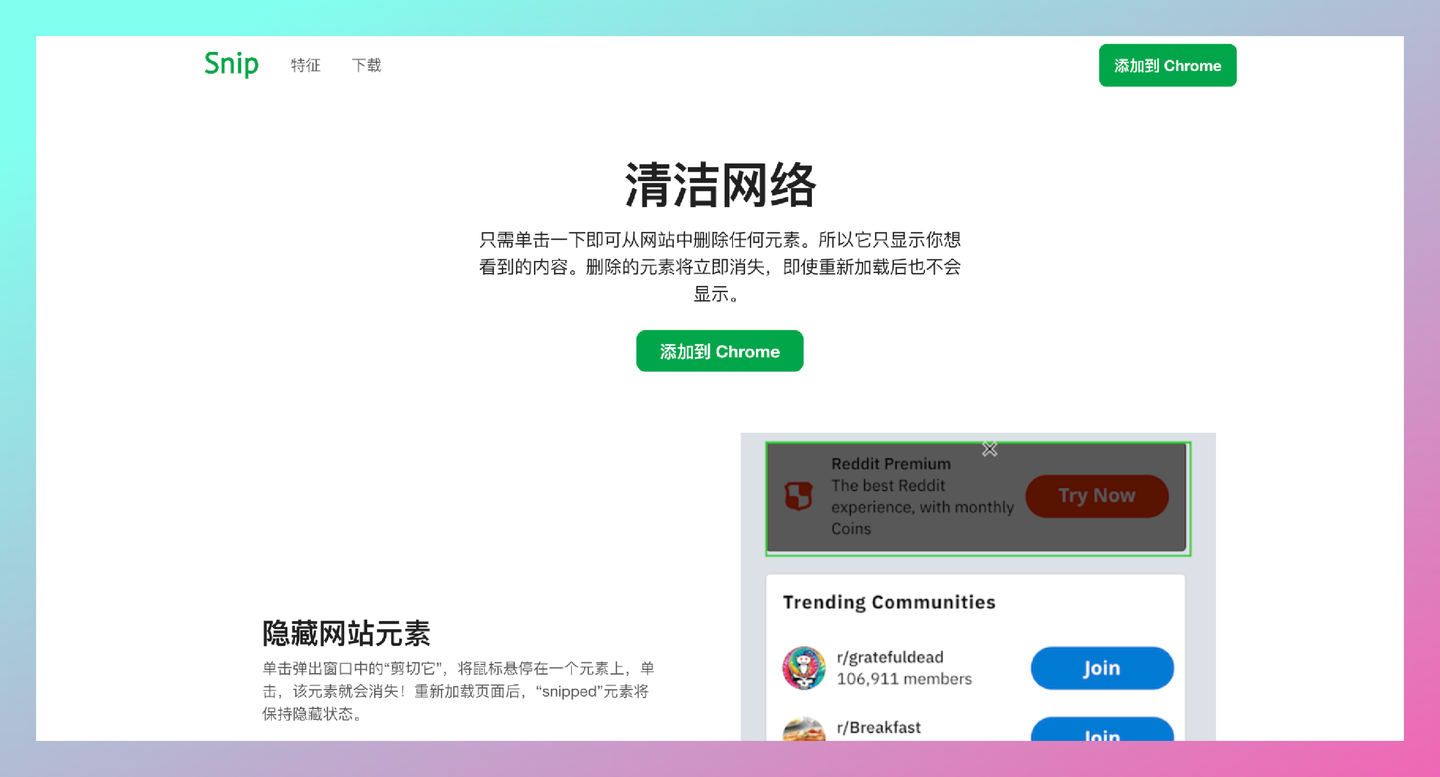
一、功能特征
Snip具有以下主要功能特点:
-
快速清除网页元素:只需点击一次,即可移除网页上的任意元素。
-
隐藏网页元素:在弹出窗口上点击"Snip it",将鼠标悬停在要隐藏的元素上,点击即可隐藏该元素。刷新页面后,被隐藏的元素将保持隐藏状态。
-
撤销/重做:在弹出窗口上点击"Undo",可以恢复一个被隐藏的元素;点击"Redo"可以撤销之前的恢复操作;点击"Reset"可以恢复所有被隐藏的元素。
-
查看已隐藏元素:在弹出窗口上点击"Show snipped",可以查看所有已隐藏的元素。点击已隐藏元素可以恢复显示,完成后点击"Hide snipped"将其隐藏起来。
二、操作指南
使用Snip非常简单,按照以下步骤操作即可:
- 添加至Chrome:点击"Add to Chrome"将Snip添加到Chrome浏览器。
- 清除网页元素:在需要清除的网页上点击Snip插件,然后将鼠标悬停在要隐藏的元素上并点击即可隐藏该元素。
- 恢复隐藏元素:点击Snip插件上的"Undo"可以恢复一个被隐藏的元素。
- 查看已隐藏元素:点击Snip插件上的"Show snipped"可以查看所有已隐藏的元素,并点击相应元素进行恢复显示。
三、支持平台
Snip支持的平台为Chrome浏览器。
四、产品定价
Snip是免费提供的插件,用户可以免费使用所有功能。
五、使用场景
Snip适用于以下场景:
-
网页浏览:在浏览网页时,可以使用Snip隐藏不需要或不感兴趣的元素,提升阅读体验。
-
精简界面:在进行网页操作或截图时,可以使用Snip清除不必要的元素,使界面更加简洁。
六、运作模式
Snip的运作模式简单直接。用户只需在需要清除元素的网页上点击插件,然后通过鼠标悬停和点击操作隐藏不需要的元素。可以随时撤销隐藏或恢复已隐藏的元素。通过点击插件上的相应按钮,用户可以方便地进行操作。
结语
Snip是一个方便实用的工具,可以帮助用户清除网页上不需要或不感兴趣的元素,提供清爽的浏览体验。它支持Chrome浏览器,操作简单,并且完全免费。Snip适用于各种网页浏览场景,可以提升用户的阅读体验和界面简洁度。立即添加Snip到您的Chrome浏览器,享受更加清爽的网页浏览体验吧。

